
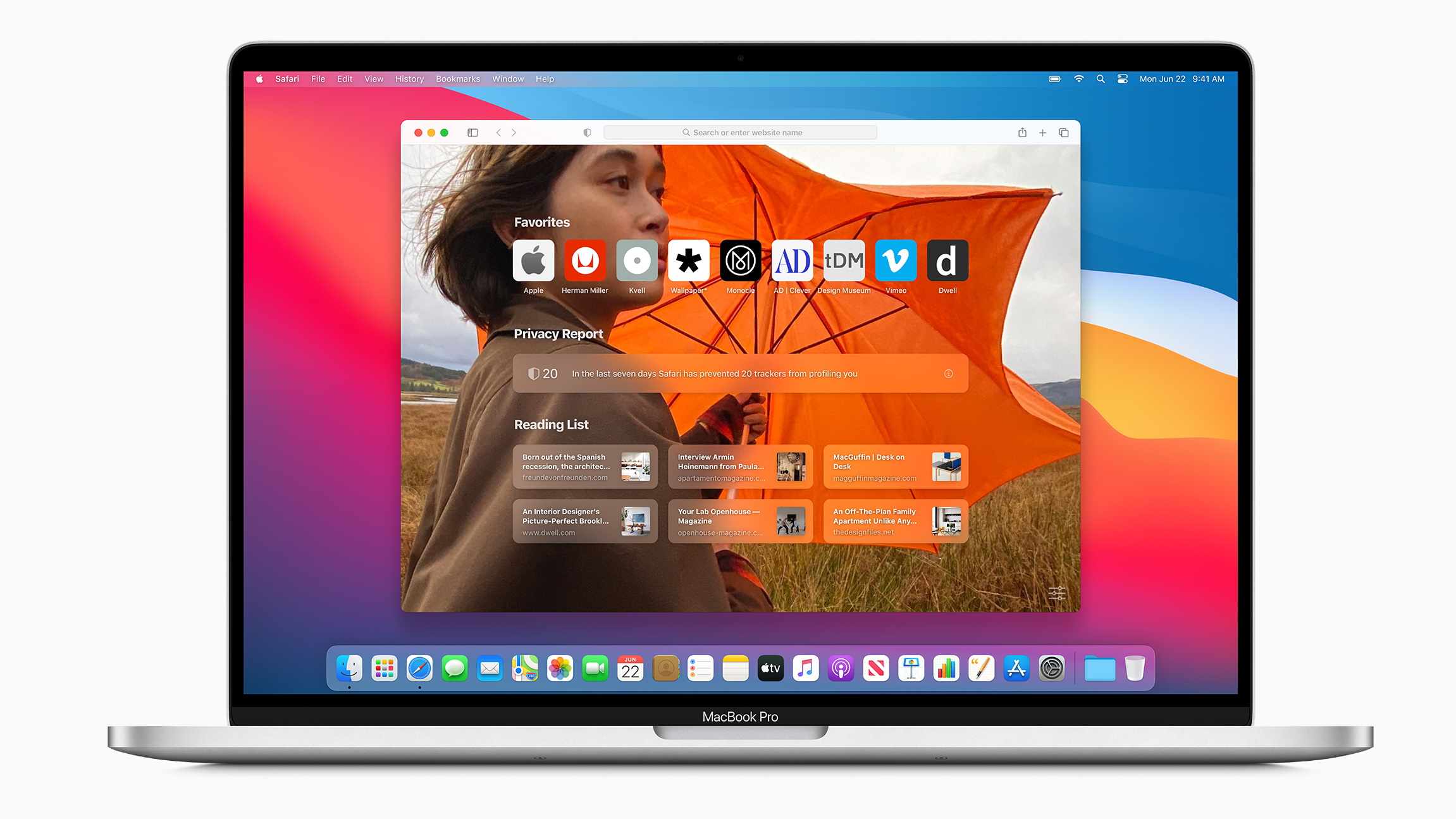
- #Save two documents into one preview for mac a1278 how to#
- #Save two documents into one preview for mac a1278 pdf#
You don’t need to wait for the search to finish. The Add a device dialog box displays and a search for devices begins. Then, select “Install Printer” from the “Printer” drop-down list.
#Save two documents into one preview for mac a1278 pdf#
To install the Microsoft Print to PDF printer driver, open the Print Pictures dialog box as we discussed in the previous section (if it’s not already open). If the Microsoft Print to PDF option is not available in the Printer drop-down list on the Print Pictures dialog box, you can easily add it.
#Save two documents into one preview for mac a1278 how to#
How to Activate the Microsoft Print to PDF Option in Windows 10 You’re done! The PDF file is created in the selected folder and you can open it in the default PDF viewer in Windows, or in any other PDF reader you have installed. Enter a file name for the PDF file in the “File name” edit box and click “Save”. The same directory where the images are stored is selected as the default location, but you can change that. Navigate to the location where you want to save the PDF file. The Save Print Output As dialog box displays. Enabling or disabling the Fit picture to frame option affects all the images you’re adding to the PDF file. If you noticed earlier that the sides of your images seem to be cut off, click the “Fit picture to frame” check box so there is no check mark in the box. You are returned to the Print Pictures dialog box. Again, click “OK” to accept your changes or click “Cancel” if you don’t want to save the changes you made or you didn’t make any changes. NOTE: If you’re using Windows 7, the Printer Properties link opens the doPDF Properties dialog box displays, allowing you to change the page Orientation (as well as other settings). Click “OK” to accept the change or click “Cancel” if you don’t want to save the change or you didn’t change the orientation. On the Microsoft Print to PDF Document Properties dialog box, you can select whether you want to the document to be “Landscape” or “Portrait” from the “Orientation” drop-down list. You can access properties for your printer from here by clicking the “Printer Properties” link. If you also know you will be printing the PDF file on your own printer most of the time, leave the “Only show options that are compatible with my printer” option selected to get the best results. On the Print Settings dialog box, you can choose to sharpen the images for printing, if you know the PDF file will be printed. We’ll show you how to fix that a bit later in this article.

NOTE: The images may look cut off, but don’t worry. Click the “Options” link in the lower-right corner of the dialog box to access additional options for the PDF file. Use the right and left arrow button below the image to scroll through the images that will be added to the PDF file. Then, continue with the process from here. If you don’t see that option in the list, see the next section for information on activating it. Select “Microsoft Print to PDF” from the “Printer” drop-down list.


 0 kommentar(er)
0 kommentar(er)
